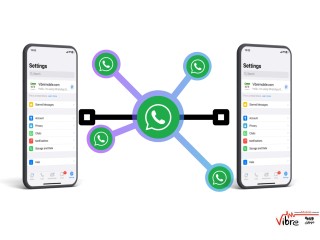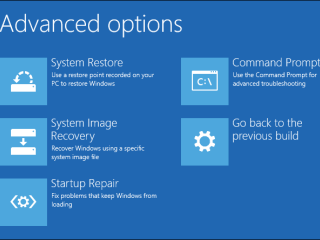روش انتقال عکس و فیلم از گوشی آیفون به کامپیوتر
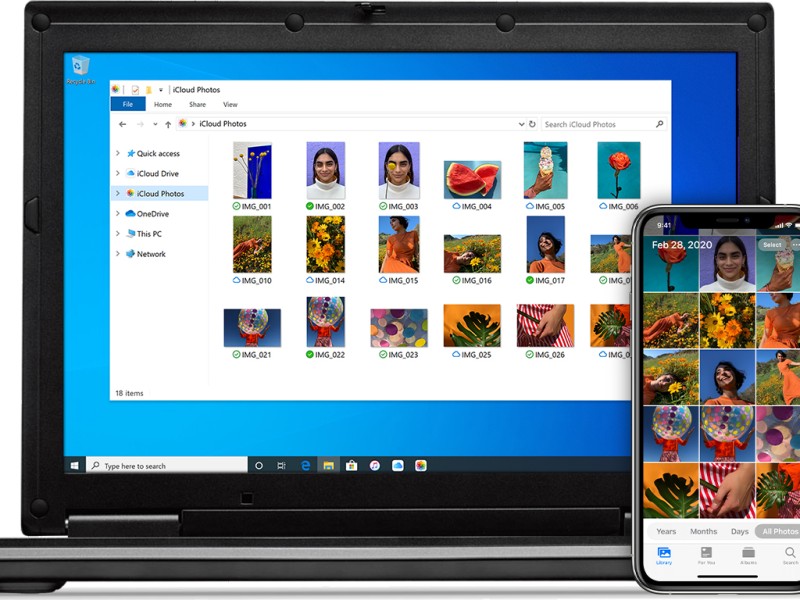
انتقال عکس ها و فیلم ها از آیفون به کامپیوتر
در این مطلب تلاش می کنیم تا تمامی روش های موثر برای انتقال عکس و فیلم از گوشی آیفون به کامپیوتر را خدمتتان توضیح دهیم و برنامه های کاربردی را همراه با لینک دانلود آنها برای شما قرار داده ایم تا بتوانید از طریق آموزش داده شده به راحتی از پس این کار بر بیایید.
این کار را به دو قسمت تقسیم می کنیم انتقال از آیفون به سیستم عامل ویندوز و انتقال به سیستم عامل مکینتاش که بسیار راحت تر از حالت ویندوز است. از طریق کابل و بدون کابل شارژ.
انتقال عکس آیفون به کامپیوتر در ویندوز ۷ و ۱۰ بدون آیتونز و برنامه
در این روش که به عنوان راحت ترین روش نیز شناخته می شود بدون نیاز به برنامه خاص یا iTunes و با اتصال کابل شارژ به کامپیوتر شروع به انتقال فایل ها کنید! اما واقعا به همین راحتی می شود این کار را انجام داد؟ خصوصا در گوشی های آیفون که سیستم عامل ios تقریبا برای انجام هر کاری روش های مخصوص به خودش را دارد، انتقال عکس و فیلم از آیفون به کامپیوتر نیز از این قائده مستثنی نیست.
- ابتدا قفل گوشی آیفون تان را باز کنید و با استفاده از کابل شارژر به کامپیوتر وصلش کنید.
- بسته به نسخهی iOS برای تأیید کردن دسترسی کامپیوتر به حافظه گوشی تان، باید روی Trust یا Allow روی گوشی موبایلتان کلیک کنید.


- پس از تایید دسترسی، احتمالا کامپیوتر شما شروع به نصب درایورهای مورد نیاز می کند. در این مرحله منتظر باشید و هیچ کاری نکنید.
- اکنون اگر همه چیز درست پیش رفته باشد،یک پاپ آپ باز می شود که سه گزینه دارد و شما باید گزینه سوم یعنی open device to view files (آیکون فولدر) را انتخاب کنید. با انتخاب دو گزینه دیگر کامپیوتر شما به طور اتوماتیک تمام فایلهای تصویری حاوی ویدیوها و عکسهای ذخیره شده در آیفون را به حافظه خود منتقل میکند که این روش پیشنهاد نمی شود!

- البته اگر این پنجره باز نشد، اصلا نگران نباشید؛ شما می توانید درایو گوشی تان را در This PC در ویندوز ۱۰ و یا My Computer در ویندوز ۷ ببینید. اگر اینجا هم اثری از نام آیفون یا آیپدی که متصل کردهاید وجود ندارد، کابل USB را یک مرتبه جدا کرده و مجدداً وصل کنید و دقت کنید که اگر پیام تأیید دسترسی نمایان شده، روی Trust یا Allow بر روی گوشی کلیک کنید.

- اکنون کافیست روی درایو نمایش داده شده گوشی، در صفحه کامپیوترتان وارد شوید و سپس Internal Storage را انتخاب کنید و برای دیدن عکس ها و فیلم های گوشی تان، وارد فولدر DCIM شوید.
- در فولدر DCIM نیز فولدری به اسم ۱۰۰APPLE که بسته به تعداد عکس ها و فیلم ها ممکن است فولدرهایی با نامهای ۱۰۱APPLE و ۱۰۲APPLE را نیز مشاهده خواهید کرد.

- روی هر کدام از فولدرها که کلیک کنید عکس های با پسوندهای jpg ، mov و PNG خواهید دید. توجه داشته باشید که jpg برای عکس های آیفون ، mov برای فیلم ها و PNG مخصوص اسکرین شات هاست که روی گوشی داشتید.
- اکنون می توانید هر کدام از عکس ها و فیلم هایی که می خواهید Copy و past کنید.
-
اگر در میان فایل های شما مواردی با پسوند heif باشد به این علت است که سیستم عامل گوشی یا تبلت شما iOS 11 است. شما می توانید برای این نوع فایل ها پس از انتقال به کامپیوتر آنها را توسط نرمافزارهای خاصی باز کنید و یا به فرمت JPG تبدیل (کانورت) کنید. البته روش راحت تر این است که تبدیل فرمت را در حین جابجایی انجام دهید. کافیست مراحل زیر را دنبال کنید:
- در گوشی تان وارد تنظیمات شوید.
- در این قسمت به دنبال گزینه Photos بگردید و روی آن کلیک کنید.

- در بخش Transfer to Mac or PC گزینهی Automatic را انتخاب کنید.

بدین ترتیب فایل ها در زمان انتقال به کامپیوتر با سیستم عامل ویندوز یا مک به صورت خودکار تبدیل یا کانورت می شوند.
مشکل یا ارور A Device Attached to the System Is Not Functioning هنگام انتقال عکس از آیفون به کامپیوتر
یکی از اصلی ترین دلایل این ارور هنگام انتقال عکس و فیلم از آیفون به کامپیوتر فعال کردن گزینه Automatic برای کانورت عکس ها هنگام جابجایی است که در بالا اشاره شد. بنابراین اگر با این پیغام مواجه شدید، ابتدا این گزینه را طبق مسیر بالا که بیان شد غیرفعال کنید و به احتمال زیاد مشکل برطرف خواهد شد.
انتقال عکس و فیلم ها از آیفون به کامپیوتر با برنامه آیتونز (iTunes)
روش دیگر برای انتقال عکس و فیلم از آیفون به کامپیوتر استفاده از برنامه ی iTunes است.
اگر می خواهید از طریق این برنامه عکس ها و فیلم های موجود در گوشی آیفونتان را به کامپیوتر انتقال دهید، طبق مراحل زیر پیش بروید:
- ابتدا با کلیک بر روی https://www.apple.com/itunes/ آیتونز را دانلود و سپس نصب کنید.
- پس از دانلود و نصب برنامه بر روی مک بوک یا ویندوزتان اکنون آیفون را با استفاده از کابل شارژتان به کامپیوتر وصل کنید. قفل آیفون را باز کنید و برای دادن دسترسی روی allow یا trust روی آیفون کلیک کنید.
- برنامه آیتونز (iTunes) را در کامپیوتر باز کنید و روی آیکون گوشی طبق تصویر زیر در منوی بالا کلیک کنید.

- طبق تصویر بر روی گزینه ی photo در منوی سمت چپ کلیک کنید.

- پس از مقداری صبر عملیات سینک شدن صورت می گیرد و سپس می توانید بر روی گزینه Done کلیک کنید.
انتقال عکس از آیفون به کامپیوتر بدون کابل با استفاده از iCloud و DropBox و Google Drive
اگر کابل شارژ را در اختیار ندارید و نمی خواهید با کابل فایل های خود را انتقال دهید و از طرفی تمایل دارید از یک سرویس ابری مانند آیکلود (iCloud) ، دراپباکس (DropBox)، گوگل درایو (Google Drive) استفاده کنید (چرا که در صورت پاک شدن محتویات گوشی یا خدای ناکرده در صورت گم شدن و یا سرقت گوشی همواره عکس های خود را بر روی یک حافظه ابری ذخیره داشته باشید) طبق مسیری که خواهیم گفت پیش بروید. اصول این روش به گونه ایست که شما با این روش عکس هایتان را از اکانت اختصاصی تان در iCloud یا Dropbox یا Google Drive آپلود می کنید و سپس در کامپیوتر آن ها را دانلود می کنید. در واقع این فضای اختصاصی مثل یک واسط عمل می کند. البته حتما تا حالا متوجه شده اید که برای استفاده از این روش به یک وقت زیاد و اینترنت پرسرعت و ارزان نیاز دارید.
مراحل انجام انتقال فایل ها خصوصا عکس و فیلم به صورت زیر خواهد بود:
- ابتدا بررسی کنید که اپل آیدی شما فعال باشد. (اگر اپل آیدی ندارید به این لینک بروید و از ویبره موبایل اپل آیدی با ایمیل اختصاصی خودتان تهیه کنید.)
- وارد قسمت Settings شوید.
- بر روی Photos کلیک نمایید.
- اکنون پس از فعال کردن گزینه ی iCloud Photo Library ، آیفون به صورت خودکار مشغول آپلود عکسها خواهد شد. (اتصال به اینترنت می بایست برقرار باشد.)
- حال نرم افزار iCloud for Windows را در کامپیوتر خود ابتدا دانلود و سپس نصب کنید.
- برنامه آیکلود (iCloud) را در کامپیوتر باز کنید و با استفاده از Apple ID و رمز عبور وارد حساب کاربری تان شوید.
- اکنون برای انتخاب محل ذخیره سازی عکس ها در کامپیوتر روی Options روبروی Photos کلیک کنید.

- اکنون روی Photos کلیک کنید و سپس گزینه Download new photos and videos to my PC را انتخاب نمایید.

- سپس به ترتیب گزینه های Done و Apply را بزنید.
- از این پس تصاویری که با گوشی آیفون خود می گیرید، به صورت خودکار به شرط داشتن Wi-Fi در اکانت اختصاصی شما در آیکلود آپلود می شوند.
- برای دانلود تصاویر از iCloud، در ویندوز ۷ قسمت Windows Explorer و در ویندوزهای ۸ و ۱۰ قسمت File Explorer را باز کنید.
- بر روی گزینه This PC (یا My Computer در ویندوز ۷) در سمت چپ صفحه کلیک کنید. بر روی گزینه iCloud Photos کلیک نمایید.
- اکنون گزینه Downloads را انتخاب کنید. اکنون می توانید پوشه های تصاویر خود در iCloud را مشاهده کنید.
نرم افزارهای انتقال عکس از آیفون به کامپیوتر
اکنون چند نرم افزاری کاربردی را به شما معرفی می کنیم که اگر به هر دلیل روش های بالا امکان پذیر نبود و یا در انجام دادن آنها به دلیل تحریم یا مسائل دیگر مشکل داشتید بتوانید با این نرم افزارها به راحتی از پس انتقال فایل ها بر بیایید. از همین رو نرم افزارهای مختلفی از جمله AnyTrans و Syncios و FonePaw و Dr.Fone و CopyTrans و Appandora برای این کارها طراحی و ساخته شده اند. البته تنها کاری که این اپلیکیشن ها انجام می دهند، انتقال عکس و فیلم نیست و در واقع یک نوع فایل منیجر به حساب می آیند. در این میان AnyTrans نسبت به سایر رقبایش معروف تر است و کار با آن نیز راحت می باشد و ما می خواهیم در ادامه روش کار با این اپلیکیشن را بررسی کنیم. با ویبره موبایل همراه باشید.
انتقال عکس از آیفون به کامپیوتر با anytrans
این نرم افزار کاربردی و پرطرفدار روش مناسبی را در اختیار شما برای انتقال فایل ها بین گوشی آیفون و کامپیوتر در اختیارتان قرار می دهد.شما به راحتی و با استفاده از برنامه anytrans می توانید برای انتقال عکس ها و فیلم های آیفون به کامپیوتر اقدام کنید، کافیست مراحل زیر را دنبال کنید:
- ابتدا anytrans را به صورت رایگان دانلود و نصب کنید.
- برنامه را اجرا کرده و سپس گوشی خود را به کامپیوتر با استفاده از کابل USB متصل کنید.(اجازه دسترسی کامپیوتر به گوشی را با Allow یا Access یا trust بدهید.)
- اکنون روی گزینه ی Content to PC در صفحه اصلی برنامه کلیک کنید.

- دسته بندی تصاویری را که می خواهید به کامپیوتر خود منتقل کنید مانند My Photos و Albums انتخاب کنید. می توانید با کلیک بر روی گزینه ی Select محل ذخیره سازی عکس ها در کامپیوتر را تعیین و سپس بر روی Next کلیک کنید.

- پس از چند دقیقه صبر شما می توانید تمامی عکس ها یا فیلم هایی را که در محلی که تعیین کرده اید مشاهده فرمایید.

انتقال فقط چند عکس از آیفون به کامپیوتر با anytrans
اگر نمی خواهید تمام عکس های یک فولدر گوشی تان را به صورت یکجا به کامپیوتر منتقل کنید و فقط می خواهید چند عکس به صورت انتخابی منتقل شود، کافیست مراحل زیر را دنبال کنید:
- برنامه را اجرا کرده و روی دسته بندی Photos کلیک کنید.

- آلبومی را که تصاویر مورد نظر شما در آن قرار دارند، انتخاب کنید.

- تصاویری را که می خواهید به سیستم انتقال دهید، انتخاب کرده و سپس روی گزینه Send to PC کلیک کنید.

انتقال عکس از آیفون به کامپیوتر در ویندوز ۱۰ با برنامه Phone Companion
در ویندوز 10 شما قادر خواهید بود با استفاده از یک برنامه داخلی دیگر به نام Phone Companion نیز عکس ها و فیلم های آیفون تان را به کامپیوتر منتقل کنید. بازهم کافیست مراحل زیر را دنبال کنید:
- آیفون را با استفاده از کابل شارژتان به کامپیوتر وصل کنید. قفل آیفون را باز کنید و برای دادن دسترسی روی allow یا trust روی آیفون کلیک کنید.
- با جستجو کردن عبارت Phone Companion ، برنامه را اجرا کنید. (اگر این برنامه در آنجا نبود می توانید آن را از فروشگاه مایکروسافت (Microsoft Store) دانلود و نصب نمایید.)
- در صفحه اصلی برنامه روی Import photos and videos کلیک کنید . به این ترتیب برنامه Photos باز می شود و شما می توانید عکس ها و ویدئوهایی که در گوشی آیفون دارید، انتخاب کنید.
- اکنون روی دکمه Continue کلیک کنید.
در این بخش از مجله ویبره موبایل تلاش ما بر این بود تا به شما کمک کنیم تا راحتتر با گوشی آیفون خود کار کنید و عکس و فیلم های خود را به آسانی چه از طریق کابل USB چه از طریق فضای ابری و یا حتی با استفاده از نرم افزار از گوشی موبایلتان به کامپیوتر شخصی یا هارد خود انتقال دهید. امیدواریم سودمند واقع شده باشد. نظرات و سوالات خودتان را برایمان به اشتراک گذاشته و برایمان ارسال کنید.